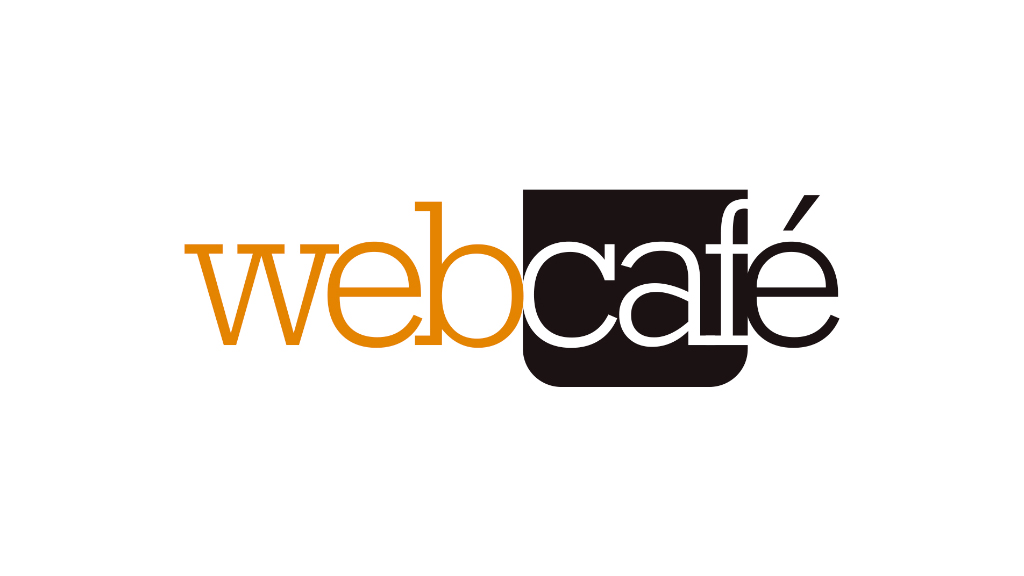
Oперационната система Windows 10 е по много показатели силно ориентирана към интернет. В повечето случаи това е плюс, но има и моменти, когато това не е добре - и отношението на Microsoft към системните ъпдейти е сред тях.
Най-неприятната част на автоматичното обновяване на системата е, че понякога компютърът се рестартира, често в случайни и неособено удобни моменти. Най-простият начин да се противопоставите на това е да отидете в менюто на Windows Update (Settings > Update & Security), да изберете Advanced Options и после Notify to Schedule Restart, което означава, че компютърът ще поиска да му разрешите да се рестартира вместо директно да блокира работата ви точно когато не трябва.
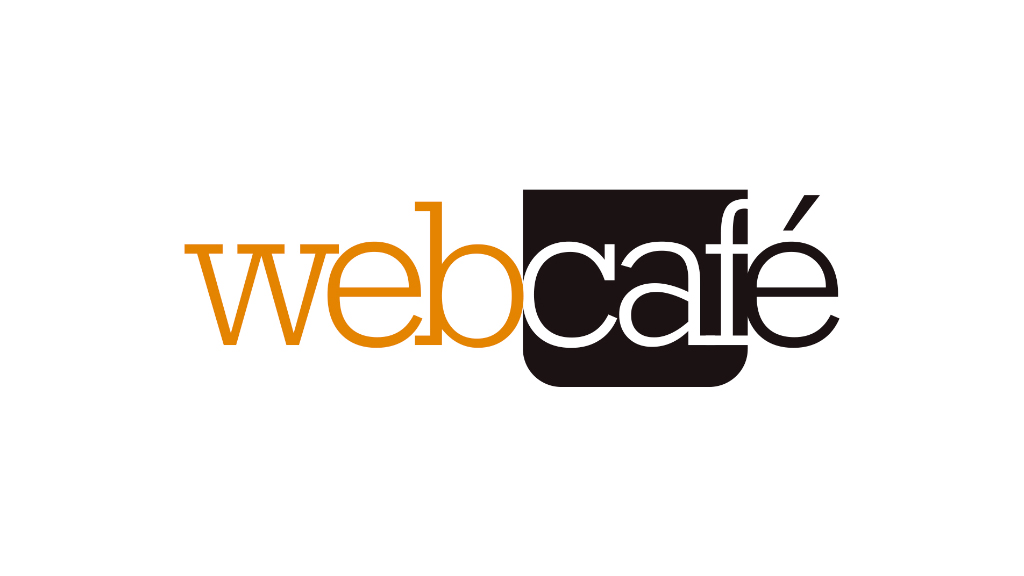
Кибер сигурността е много важен аспект, предвид факта, че хакерите стават все по-добри, а атаките им са във възход. Windows 10 идва с доста прилични вградени защити, но човек никога не може да е достатъчно сигурен. Едно от предимствата на операционната система, което обаче е добре да се изключи от хората, които се грижат за сигурността си е Wi-Fi Sense - услуга, която авточматично споделя Wi-Fi паролите на всички устройства с Windows 10 със същия профил.
Microsoft обновиха Wi-Fi Sense, за да споделя по-малко данни, но изключването на функцията е идеалният начин да предотвратите нещо, което не бихте искали да ви се случи. За да го изключите - отидете в Start menu, изберете Settings и натиснете на Network & Internet, след това на Wi-Fi, после Manage Wi-Fi Settings - там изключете всички опции.
Също в Settings е възможно да прегледате всичко друго, което се случва в Windows 10 що се отнася до личните ви данни - отваряте секцията Privacy. Там можете да изберете какво искате Microsoft да знае и какво не за работата ви на компютъра.
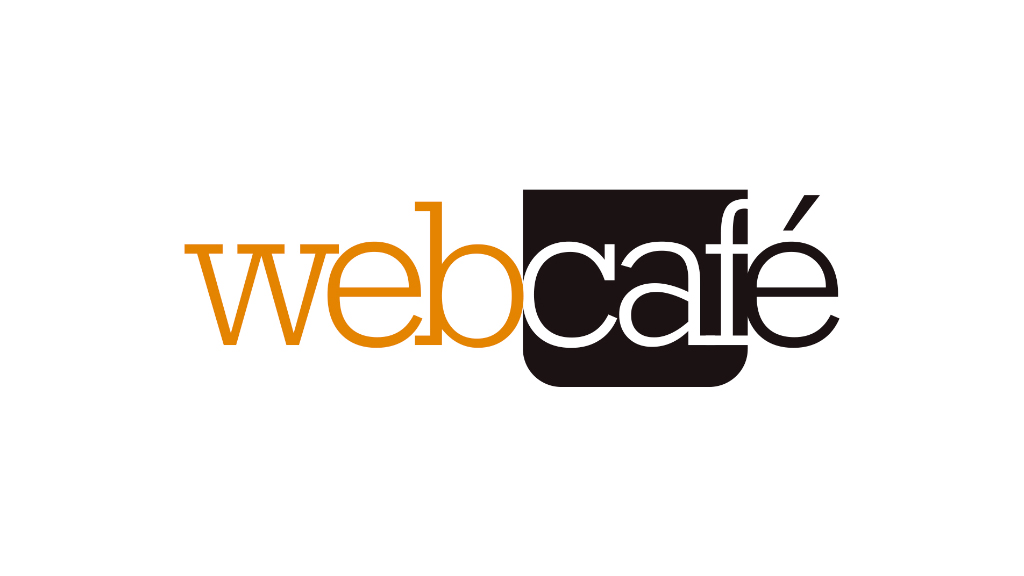
Ако минавате на Windows 10 директно от Windows 7 или дори нещо по-старо е почти задължително да актуализирате всички драйвери за принтери, което може и да ви предпази от често срещания проблем на неработещ принтер след преинсталацията.
Просто потърсете в Google модела на принтера и изтеглете актуални драйвери от официалния сайт на производителя. И се надявайте да тръгне.
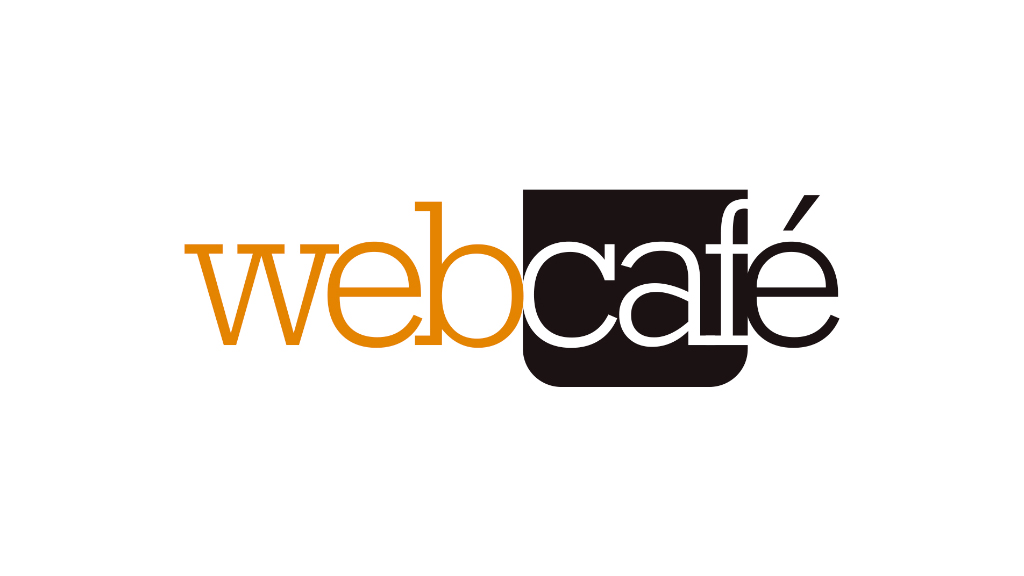
Ако сте си купили машина с Windows 10, която има тъчскрийн, имате късмета да се насладите на най-доброто лице на операционната система.
Още от Windows 8, Microsoft оптимизира потребителския си интерфейс с акцент към пръста - и понякога стилуса - с големи бутони, лесни за скролване менюта и т.н.
Въпреки това, понякога може да изпитвате някакви проблеми с таблета или лаптопа си и традиционната версия на Windows. Затова отидете на Start>Settings>System>Tablet Mode. Включете го и се насладете на оптимизирана десятка за пръсти вместо мишка - и по-бърза работа с устройството.
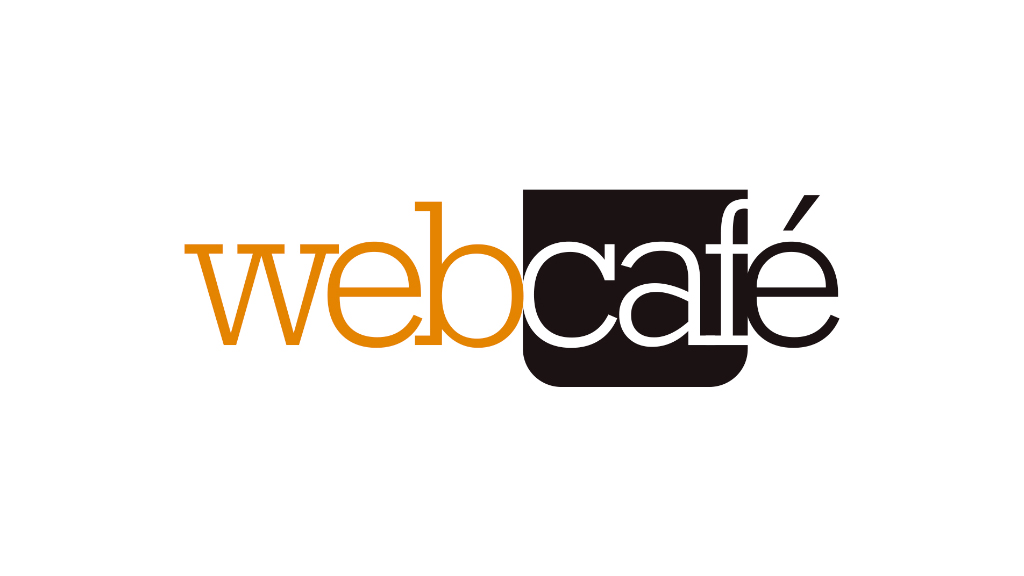
Лаптоп с тъчпад също не е неприятно усещане при Windows 10, но някои потребители съобщават за проблеми с него при ъпгрейд от Windows 7 и 8.
Един от начините да го накарате отново да работи е първо да проверите дали клавиатурата ви няма бутон, който да го изключва (вкл. понякога и т.нар. function key клавиатурна комбинация). Ако не е изключен физически, отидете на Devices>Mouse & Touchpad>Additional mouse options.
Ще ви се отвори нов прозорец. От него изберете менютото, което казва Device Settings, след това Devices и там проверете дали тъчпадът ви е разрешен.
Ако и това не помогне, натиснете Windows бутона и "X", изберете Device Manager и после опцията за Mice and other pointing devices и актуализирайте драйвера. Това вече трябва да го оправи.
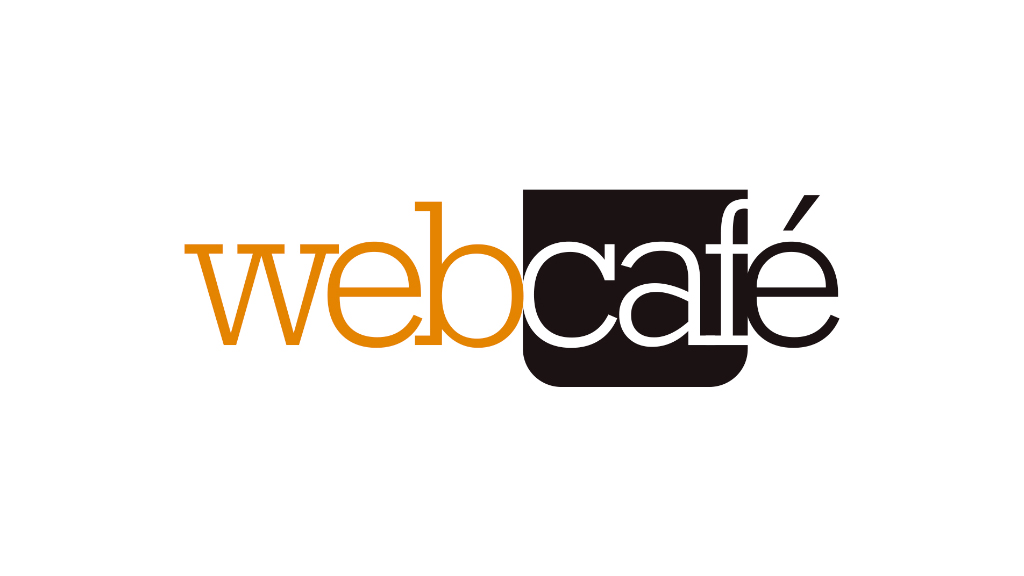
Safe Mode е точно това, което очаквате (и ви е спасявало неведнъж през годините) - безопасен начин да стартирате компютъра в режим без автоматично тръгващи програми, изчистен само до най-важните драйвери. Той често помага на компютъра да стартира, когато иначе това не се случва по една или друга причина.
При Windows 10 достъпът е малко по-нетрадиционен, отколкото беше досега. За да влезете в Safe Mode задръжте Shift докато се зарежда Windows (или го задръжте, докато давате рестарт).
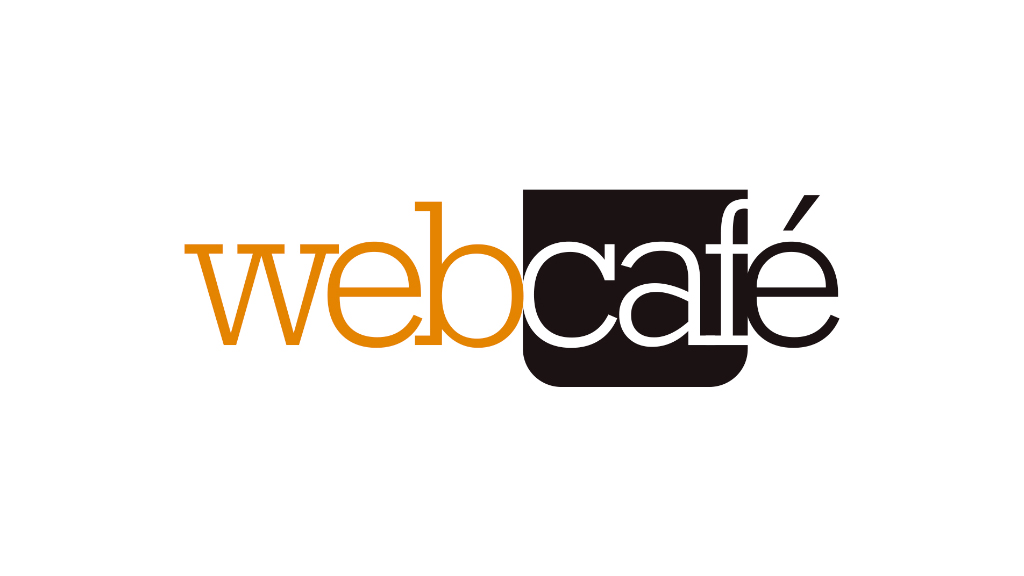
Част от приложенията в Windows 10 са базирани на локацията на устройството, затова може и да е добра идея да кажете на компютъра си къде (горе-долу) се намирате. Cortana например може да е поне малко полезна, ако знае в кой регион сте.
За да обновите информацията за локацията на компютъра, отидете в Settings. От Time & Language натиснете Region & Language - след това изберете правилната държава. За да включите услугите, базирани на държавата, в която сте - отидете на Settings>Privacy>Location и го включете.
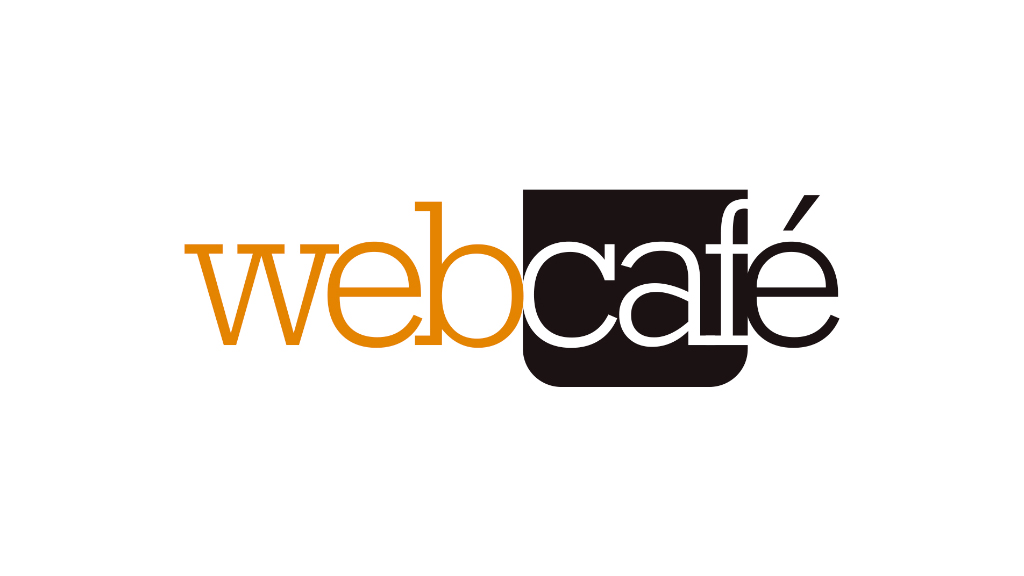
Има колкото си искате различни начини да направите компютъра си по-бърз и Windows 10 предлага някои от тях по-удобен от преди начин.
По-малко програми по време на стартиране на компютъра ви например увеличава времето за включването му. За да видите какво се пуска заедно с Windows вече е достатъчно да натиснете Ctrl + Alt + Del, да отворите Task Manager и да изберете менюто Startup - от там прегледайте кои услуги или приложения ви трябват и кои не. На вторите просто кликнете с десен бутон Disable и ги ограничете.
Естествено - трийте програмите, които не използвате, оставяйте свободно място на харддисковете, проверявайте за вируси и вредни програмки и (макар, да не е софтуерно) почиствайте вентилаторите от време на време.
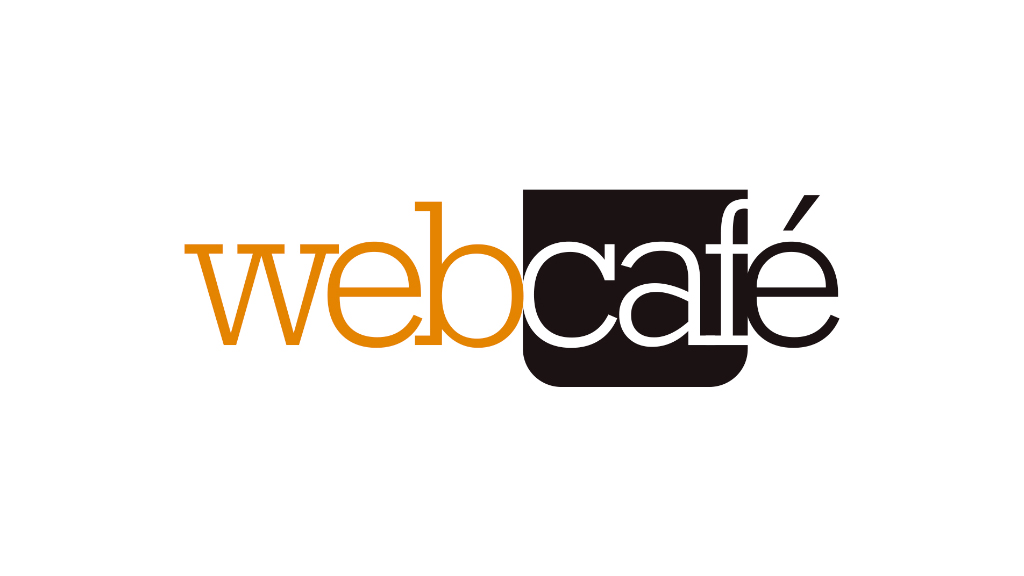
Екранът, който ви посреща, когато компютърът ви е заключен може да е малко дразнещ, особено когато нямате тъчскрийн, с който лесно да го "слайпнете" в страни. Windows Hello - услугата, която ви разпознава или чрез отпечатък или чрез сертифицирана камера и лицето/ириса ви може и да е удобна, но не е достъпна за всички устройства.
За щастие има начин да заобиколите началния екран, но е за малко над средното ниво на потребителите и включва бърникане в регистрите на компютъра. Имайте предвид, че ако не внимавате и не сте свикнали да го правите, можете да развалите нещо друго в Windows-a.
Предупрежденията настрана - ето какво трябва да направите. Пишете в търсачката regedit и натискате Enter.
Това ще ви отвори Registry Editor. От там, навигирате до
HKEY_LOCAL_MACHINE\SOFTWARE\Policies\Microsoft\Windows, с десен бутон правите нов Personalisation Кеу (или избирате съществуващ). В него пак с десен бутон правите New - DWORD (32-bit) Value key. Появява се - "New Value #1". Маркирате го с мишката и го преименувате с F2 на NoLockScreen.
Сега кликнете два пъти отгоре му и задайте число 1, след което кликенете OK.
Процесът е малко сложен, но след рестарт би трябвало да сте се отървали от началния екран.
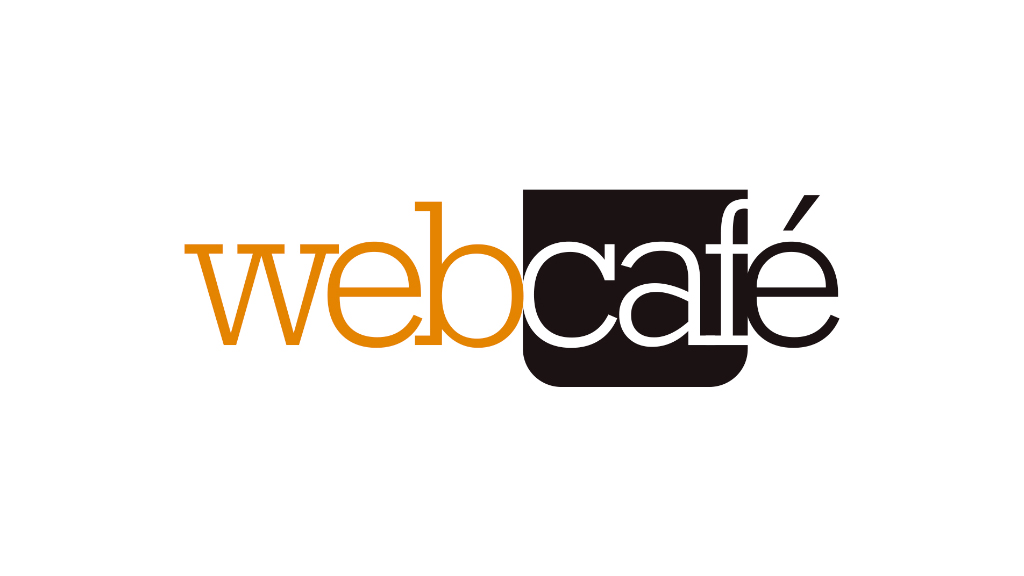
Microsoft представиха нов начин, по който можете да видите всичките си известия на едно място - Action Center. Това е едно от добрите нововъведения спрямо предишните версии, но понякога се задръства с доста ненужни неща (да, Windows Tips, за теб говорим). За щастие, спирането им е лесно.
Отивате в Settings> System > Notifications & Actions, и после просто изключвате всички, които смятате, че няма да са ви полезни, запазвайки тези, които смятате за релевантни.














