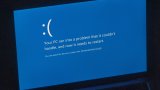Независимо дали използвате Windows 10 от години, или пък до последно сте се придържали към добрия стар Windows 7, тези съвети и дребни трикове могат да ви бъдат от полза и да ви покажат как бихте могли да използвате своя компютър или лаптоп по-бързо и по-ефективно.
"Тайното" Start меню
Да, всички знаем къде се намира Windows бутона и традиционното Start меню. Просто натискаме Windows иконата в долния ляв ъгъл. Но Windows 10 има и второ старт меню, което позволява по-бърз достъп до важни функции като Command Prompt, Control Panel, Task Manager или Search.
Два са начините за това - чрез комбинацията Windows+X от клавиатурата или просто като кликнете с десния бутон на мишката върху традиционния Start бутон.
По сходен начин можете да действате и с т.нар taskbar в долната част на екрана. Кликнете с десния бутон на мишката върху него и ще се отвори меню с удобни опции за конфигурация на лентата със задачи.
Nearby Sharing
Windows 10 дава възможност за лесно споделяне на файлове и документи с други устройства, използвайки Bluetooth или Wi-Fi. Функцията се активира и настройва през Settings > System > Shared Experiences.
Затворете всички програми, които работят на фон
Дори и да не ги използвате в момента, те продължават да обработват информация, изпращат известия и да се обновяват. Това може да е полезно по принцип, но също така би могло и да натовари излишно вашето устройства и да забави неговата дейност.
За да контролирате кои приложения работят на фон, отидете в Settings > Privacy > Background apps. От там можете да превключите Let apps run in the background на OFF или да изберете какво да остане включено от списъка с всички програми.
Заглушете известията с Focus Assist
Всички знаем колко досадно и разсейващо е, когато се опитваме да работим, но различни нотификацийки ни прекъсват постоянно.
Контролът върху тях обаче е лесен чрез Settings > System > Focus assist. От там имате три възможности - OFF (изключва всички известия), Priority (получавате само избрани известия от селектиран списък), Alarms only (скрива всички известия, с изключение на алармите).
Cloud Clipboard
Това е функция, която ви позволява да получите достъп до историята на всички копирани елементи. Имате възможност и да фиксирате елементи, които искате да използвате повторно.
Използвайте клавишната комбинация Windows+V, за да се отвори облачния клипборд, а чрез Settings > Clipboard стигате до неговите опции.
Минимизирайте всички прозорци с изключение на този, който е активен
Ако екранът на работния плот е задръстен от твърде много отворени прозорци, можете бързо да ги минимизирате и да оставите само този, който ползвате в момента.
Единственото нещо, което трябва да направите, е да хванете прозореца с мишката и леко да го "разтресете" наляво и надясно. Така всички прозорци ще се минимализират и ще остане само активния.
Отворете елементи от taskbar чрез shortcut бутони
Не е нужно задължително да използвате иконите на програмите във вашия taskbar. Можете да ги стартирате просто чрез натискането на Windows + (бутон за цифра), като бутонът за цифра кореспондира с позицията на програмата в лентата със задачи. Например Windows + 2 ще отвори втората по ред програма от taskbara-a.
Разберете колко памет използват вашите програми
Колкото повече памет е заета в хард диска на един компютър, толкова по-бавно ще работи той. Един бърз начин да оптимизирате работата му е като се отървете от излишните приложения, които заемат твърде много място.
За да разберете колко памет използва някоя програма, навигирайте до Settings > System > Storage. След това изберете къде ще търсите (най-често това е локалното хранилище This PC) и селектирайте Apps & Games, за да видите инсталираните програми и игри и колко памет заемат.
Едва ли ще изтриете браузъра, който използвате, но пък какъв е смисъла от игра, която не сте отваряли от години?
Screenshot
Това е лесна и съвсем базова функция, но можете да се изненадате колко бързо може да се забрави, ако не се използва често. Има поне 5-6 различни начина, но най-бързия от тях е чрез Windows + Print Screen. Така снимате целия екран, а изображението се съхранява в Pictures > Screenshots.
Ако искате да снимате само част от екрана, натиснете Windows + Shift + S, за да отворите инструмент, наречен Snip & Sketch, който ви позволява да изрежете желаното изображение. То се съхранява в клипборда и впоследствие може да се конвертира във файл чрез приложение като Paint.
Използвайте Night Light за по-добър сън.
Ярката синя светлина, излъчвана от електронните устройства, може да ви попречи да заспите лесно през нощта. Е, Windows 10 има вградена функция Night Light, която ви позволява да планирате кога екранът на компютъра ви да преминава към по-топли цветове.
Това се случва чрез Settings > System > Display > Night light settings. Изберете Sunset to Sunrise, за да активирате функцията автоматично през нощта и да се изключва сутрин. Друга възможност е да изберете персонализирани часове за включване и изключване на светлината.