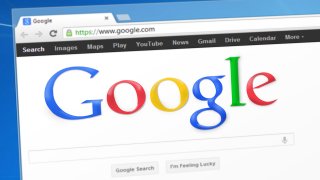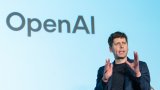Правенето на скрийншот в Windows е сравнително бързо и лесно за всеки, когато искаме да покажем нещо от екрана на компютъра си.
Понякога обаче това не е достатъчно и едно кратко видео може да се окаже далеч по-полезно, ако трябва заснемете нещо за работата си, да покажете на някого как да изпълни нещо или просто искате да заснемете клипче от геймплея на някоя игра.
За щастие Windows 10 и 11 позволяват това да се случи по доста лесен начин, благодарение на някои свои вградени инструменти, които не изискват използването на допълнителни програми.
Става въпрос за програмата Game Bar, която е предварително инсталирана като част от апликацията на Xbox в Windows. Предназначена е да прави записи на игри, но може също толкова лесно да заснема видео на вашия уеб браузър, други програми или приложения на Windows. Всяка дейност, която заснемете, се записва автоматично като MP4 видео файл.
За да използвате Game Bar, вашият компютър трябва да отговаря на определени системни изисквания, включително правилния тип графична карта. Ако се опитате да използвате програмата и машината ви не покрива минималните изисквания, ще получите съобщение за грешка.
Преди да можете да използвате Game Bar, първо се уверете, че функцията е активирана. В Windows 10 отидете на Settings > Gaming > Xbox Game Bar и натиснете бутона Enable Xbox Game Bar. За Windows 11 пътят е същия - Settings > Gaming > Xbox Game Bar, след което трябва да натиснете бутона On.
Оттам нататък вече можете да записвате.
Отворете желаната програма, след което на клавиатурата натиснете клавишната комбинация от бутона Windows + G, за да се появи менюто на Game Bar, което включва няколко различни инструмента за правене на скрийншоти, управление на вашето видео и аудио и преглед на акаунта ви в Xbox. В горния ляв ъгъл обичайно ще бъде този за заснемане. Той е наречен Capture.
Екранът също така показва името на текущото ви приложение, файл или прозорец, които сте отворили за заснемане.
На вас ви трябва Capture. Започвате да записвате като натиснете бутона Start recording от него или клавишната комбинация Windows + Alt + M.
Записът започва и като кликнете някъде по екрана, инструментите на Game Bar изчезват, заменени от малка плаваща лента в горния десен ъгъл на екрана, чрез която можете да контролирате записа.
За да спрете, щракнете върху бутона Recording и той ще приключи, като ще получите известие, че клипът е записан. Обикновено всички файлове отиват по подразбиране в C:\Users\[username]\Videos\Captures.
Можете да промените тази дестинация, както и други неща от настройките като идете в Settings > Gaming > Captures. Можете и просто да отворите Game Bar и да кликнете върху бутона Settings, за да промените различни настройки и да персонализирате програмата по ваш вкус.
Програмата има една особено полезна функция за записване на фон. Например, играете някой шутър и сте направили впечатляваща серия срещу враговете си, която искате да запазите на клип, но не сте включили Game Bar.
С програмата можете да записвате последните секунди или минути на активността си. За да направите това, първо трябва да дадете разрешение на компютъра да записва във фонов режим.
В Windows 10 отидете на Settings > Games > Capture и отметнете бутона Record in the background while I'm playing a game. Докато сте там можете да промените интервала за записано време от 15 секунди до 10 минути.
За Windows 11 отидете в Settings > Gaming > Captures и отметнете Record what happened. Тук настройките позволяват записи до 4 часа.
Така няма пропускате нито един момент. Отворете Game Bar и щракнете върху бутона Record last 30 seconds и ще се генерира видео въз основа на зададените секунди или минути.
Все пак Xbox Game Bar има и един голям недостатък. Тя може да работи само в рамките на едно приложение наведнъж и не може да заснеме десктопа или File Explorer.
Така че, ако искате да покажете на някого как да изпълни задача, включваща множество програми - например програмиране на уеб страница в редактор на код и след това да я прегледате в браузър - ще трябва да направите няколко видеоклипа. Няма да можете да заснемете нищо и в потребителския интерфейс на Windows 11 или 10.
Така че за нещо по-сложно и записване на няколко действия наведнъж добри опции са допълнителни програми OBS Studio или Free Cam.