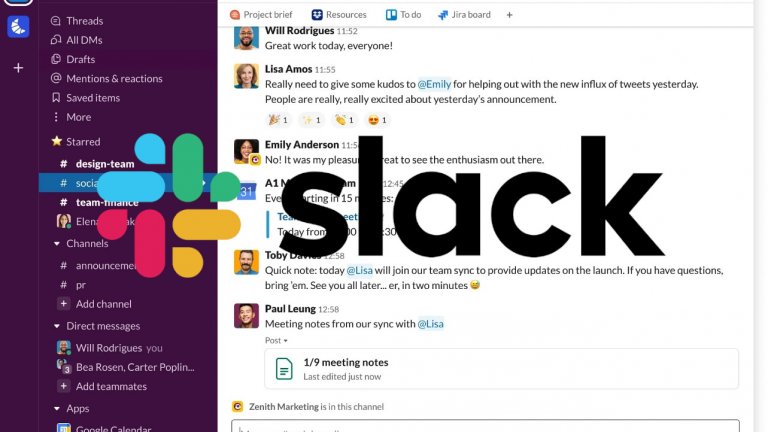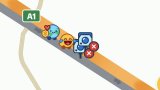Повече от 13 млн. потребители дневно се логват в Slack, за да го използват като платформа за работа и комуникации.
През приложението - било то десктоп, или мобилно - функционират цели корпорации със седалища навсякъде по света. И именно благодарение на програмата за незабавни съобщения, вдъхновена от mIRC, тези хора си вършат ефективно работата.
Slack обаче далеч не е само чат платформа, той е много повече.
Програмата разполага с богат набор от команди, които се въвеждат буквално с няколко букви и символа, функции за разделянето на отделните задачи и екипи в канали, напомняния, нотификации, статуси за присъствие и отсъствие и т.н.
Достатъчно показателно е, че когато по някаква причина сървърите на Slack се сринат, потребителите веднага се отправят към Twitter и Facebook и започват да се оплакват под хаштага #Slackdown или #Slackisdown.
Напоследък използващите Slack критикуват софтуера, че има повече бъгове от обикновено, може би за да принуди компаниите да преминат към платената версия. Повечето хакове и трикове обаче работят прекрасно и на безплатния вариант на програмата.
Ето някои от тях:
Бързи команди с клавиатурата
I am a fan of keyboard shortcuts in @SlackHQ
— Soham Shah 🌚 (@sohamsshah_) March 8, 2022
Ctrl+Shift+R -> Hard Refresh
Ctrl+K -> Search
Alt+Arrow keys -> Navigate between Side Nav items (similar to VSCode line trick)
Ctrl + Number -> Go to a particular Slack group (similar to Tabs feature)
Super intuitive!
Както казахме, Slack е вдъхновен от mIRC и редица от опциите се използват по доста сходен начин. Един чудесен пример за това са кратките команди, които се контролират чрез клавиатурата.
Най-полезни в случая са:
- Ctrl + N - за ново съобщение към канал или потребител
- Ctrl + G - търсене в канали и лични разговори
- Shift + Esc - маркира всички съобщения като прочетени
- Само Esc - маркира всички съобщения в даден канал като прочетени
- Стрелка нагоре - дава възможност за редакция на последното изпратено съобщение
- Ctrl + Tab - превключва между отделните канали и разговори
- Ctrl + U - ъплоудва файл
В първия момент може и да звучи сложно да се използва клавиатура вместо мишка, но редица потребители се кълнат, че веднъж усвоили тези команди, вече трудно се отказват от тях.
Slack има и специална секция, в която можете да видите всички подобни команди.
Напомняния
Slack може да ни напомня за всичко - от това да пием вода или да станем, за да се раздвижим от стола, до важни обаждания, ангажименти, видео разговори, срещи и други работни задачи.
Имаме опцията да сложим напомняне, което да е само от нас за нас, но то може да е и за друг потребител, както и за цял канал.
На посочената дата и час този, който е зададен в напомнянето, ще получи необходимата нотификация. Функцията е важна, когато трябва да се вършат разни ежедневни задачи, а е възможно отговорният за тях да се разсее.
Има няколко начина за задаване на напомняне/Reminder:
- Напомняне за определено съобщение - кликнете на трите точки до избраното съобщение и в падащото меню ще видите "Remind me about this in...". Slack ще ви напомни за съобщението в посочения от вас период.
- Напомняне към нас самите - въвежда се с /remind, след което от падащото меню се избира Set Yourself a Reminder. Впоследствие излиза календар с дата, час и описание на напомнянето.
- Напомняне към друг потребител или към канал - въвежда се с наклонена черта - /remind. Тук Slack показва как точно да бъде изписана командата и с какви символи, за да проработи.
Подредба на Slack каналите
Proud of a recent accomplishment.
— Jon Matzner (@MatznerJon) April 18, 2022
Have muted or left all slack channels. There is still tons of activity in them that I monitor - but none requires my daily input.
No notifications on a Monday morning has been a journey to say the least. pic.twitter.com/yEYJR7lr44
С повече канали в Slack може да настане бъркотия.
Потребителите винаги имат възможност да напуснат даден канал, ако колегите им там са прекалено активни, но така няма да виждат какво се случва вътре. Въпреки това при голямо натоварване и това е вариант.
По-разумно обаче е да се използват Mute Channel опцията.
По подразбиране каналите на Slack, които се намират вляво на десктоп и мобилната версия, са подредени по азбучен ред. "Заглушените" канали обаче веднага отиват най-долу в списъка и след премахване на Mute-а се връщат обратно, където са били.
За Mute на канал кликвате с десен бутон върху конкретния канал и избирате Mute Channel от падащото меню.
"Закачане" на съобщения в каналите и личните съобщения
Useful @SlackHQ life hack.. If you're in rounds with a lunch buddy, use pinned items in your DMs to keep track of who's turn it is pic.twitter.com/riqa4byFqi
— Mathew Cropper (@mrtcropper) February 21, 2019
Pin to Channel или "закачане" на дадена информация най-горе в канал или личен разговор е една от възможно най-полезните опции на Slack.
В каналите, в които се води активна комуникация, е много вероятно нещо важно да се изгуби сред редовете - ценна информация, работен сайт, пароли, правила, насоки и други.
Затова Pin to Channel или Pin to Conversation ще запази тези данни на удобно място - горе вляво в канала/разговора, където всичко "закачено" е достъпно с един клик. Ще се ориентирате по пиктограмата на пинче.
@someone, @here и @channel
I’m adding a new interview question : “would you, or have you ever, used the @here command on Slack?” 🤦♂️
— robwormald (@robwormald) July 28, 2020
Това е функция, която немалко потребители на Slack искрено мразят, но ако искате да привлечете нечие внимание незабавно, както и вниманието на целия канал, това е начинът.
С @ и името на конкретен потребител след него, приковавате само неговото внимание.
С @here известие получават всички членове на даден канал, които са онлайн. А с @channel известявате абсолютно всички членове на канала, независимо дали са онлайн, или офлайн.
Идеята не е колегите да бъдат тормозени, а да се известят веднага, ако има нещо истински спешно.